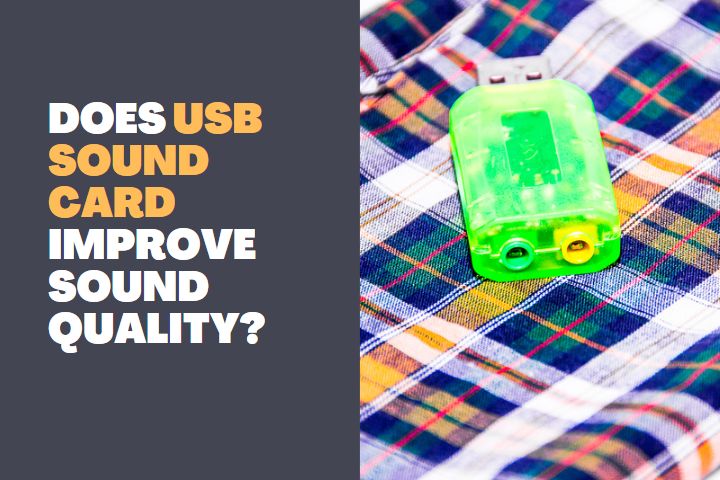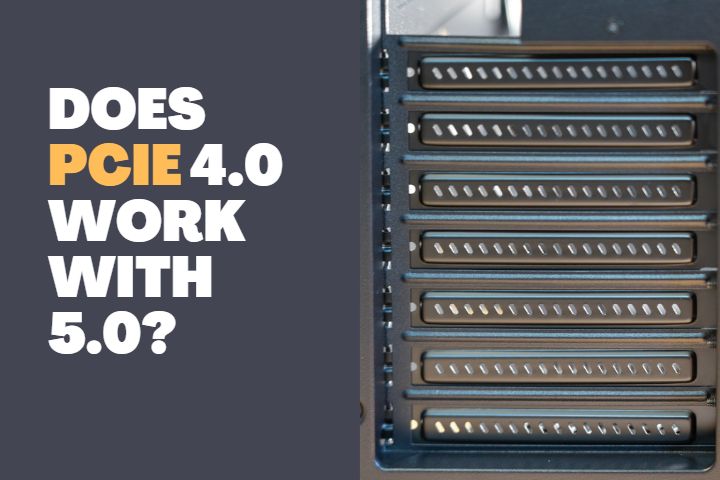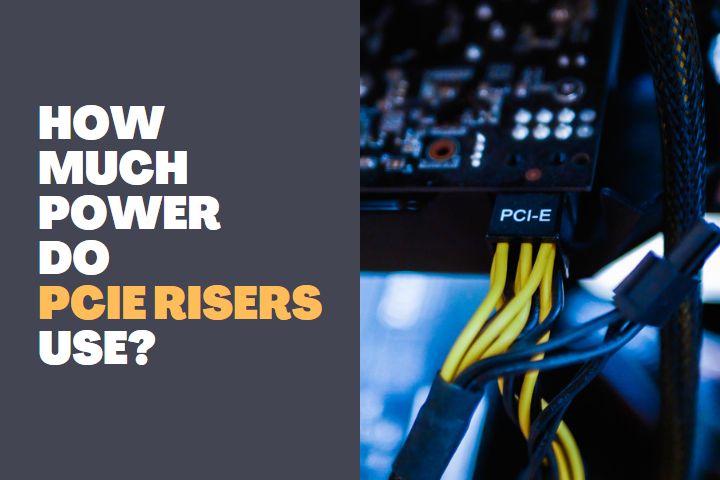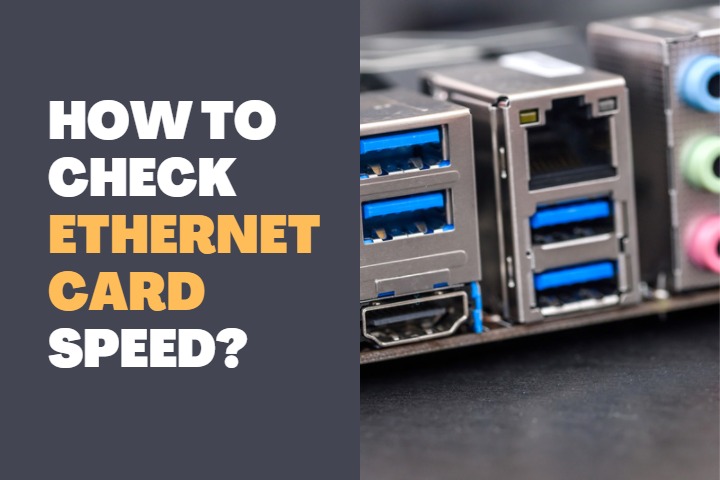A sound card is a hardware that processes the digital audio signal from your PC and sends it to the speaker or headphones for you to listen to. It is an important piece of hardware without which you cannot do anything related to audio. They also affect the microphone output. Therefore, a sound card becomes a crucial part of your computer system.
At times, you can find that there isn’t any output from your speakers even if they are working well. This issue can arise due to a faulty sound card. Therefore, you need to know whether the card is working or not to get continuous sound output from your speakers and to ensure microphone input.
In this article, we shall discuss the different ways to check the working of the sound card in the PC and find out whether it is best to repair it or replace it.

How to know if sound card is not working?
You can find out the working of the sound card by checking out the device status from the device manager, the status of the sound card in the BIOS, and physically checking the output from the speakers and microphone input. You can find out the working status of the sound card from these options and choose to troubleshoot it or find other ways to resolve the issue.
Check the output from the speaker
This may be the first sign that shows an issue with your sound card. If your sound card works fine, you should be able to hear output from the speakers. You can try playing some media and check whether there is an output. Or, the windows sound manager has an in-built sound testing system which can be accessed by the following steps:
- Go to Control Panel on your PC
- Click on Hardware and Sound Menu
- Under the Sound category, you can find Manage Audio Devices. Click on it.
- Now double-click on the speaker connected to your PC
- Go to the Advanced tab and click on Test
- The system will play some sounds automatically to test the speakers
- If your sound card isn’t working, you will not hear any output.
In certain instances, when the sound card is faulty, you cannot see the list of connected devices on the PC. If your speakers are alright, then this is also a sign of a sound card issue in your PC.
Similarly, you can check the sound card using a microphone by recording audio and playing it back. If none of it happens properly, then you can confirm a problem with your sound card provided that the devices are working perfectly.
Check Sound Card Status from Device Manager
The status of drivers will let you know whether the card is working or not. You can find it out from the following steps:
- Right Click on the Start menu button and Choose Device Manager
- Under System Devices, you can find High-Definition Audio Controller which is your sound card. Right, Click on it.
- Choose Properties and click on the General Tab
- Under the General Tab, you can find a box stating the Device status.
- If your sound card is good, it will display, “The Device is Working Properly”. When there is an issue with your sound card, it will display, “The device cannot start” or a similar error message with error codes.
Similarly, you can find the audio controller under the Sound, Video, and Game options in the device manager.
If you suspect a driver problem, you can right-click on the audio controller and click on update driver. The device will search for drivers on the PC and online. You can choose to update it and check whether the issue is resolved. If not, then you can confirm the sound card issue.
Sound Card Disabled in BIOS
If your sound card is disabled in the BIOS, you cannot find it to be working nor you can find it in the list of devices under the device manager. Therefore, you have to check whether it is enabled or disabled in the BIOS using the following steps:
- Restart your PC and enter BIOS mode. Different motherboards will have a unique key combination to enter BIOS mode. Press the right keys when prompted.
- Once you enter the BIOS mode, go to settings or advanced settings
- Under Peripherals or integrated Peripherals or a similarly named menu, you can find the Audio configuration which lists the sound card.
- A device named HD audio controller will be shown and against it, you can find whether it is enabled or disabled.
These are the ways in which you can check the working of a sound card and choose to rectify the issue. Let us now discuss what to do when a problem with the sound card is confirmed.
Repair or Buying New: Which is Best?
When you find out that your sound card is not working, then you have two choices. Either to repair it or replace it. But among the two, replacing it is recommended than repairing it. Because repairing a sound card is almost impossible and it will cost a lot more than buying a new one.
The PCB of the sound card may get damaged during repair and it will not do any good after that. Also, you have to find a technician and they may charge for the labor as well as for the spare parts they are changing while repairing. Therefore, instead of repairing it, you can simply replace it with a new one which is relatively cheaper and easier.
Recommended Sound Cards
When you find your sound cards to be faulty and mean to replace them, then you can check out our recommended cards:
ASUS Xonar SE 5.1 Channel

Feature of the Sound Card:
- Audio in 5.1 Channels with High Resolution Sound
- Realtek ALC1220X Codec
- Hyper Grounding Technology Developed by Asus
- Xonar Audio Center Enabled
- Bracket with a Low Profile
Creative Sound BlasterX

- Support for Dolby Digital and DTS Formats
- 5.1 discrete surround sound and 7.1 virtual surround sound
- Headphone amplifier with Sound BlasterX AE-5 Plus
- Sabre32 Ultra Class PCIe DAC, Providing Excellent Sound Quality
- Lights in RGB mode
Creative Sound Blaster Z SE

Feature of the Sound Card:
- Support for Dolby Digital Live as well as DTS
- Sound Blaster Z SE
- Separate 5.1 Channels in Addition to Virtual 7.1 Surround
- Gaming Profiles for the SBX EQ
Creative Sound Blaster Audigy

Feature of the Sound Card:
- PCIe Card
- 7.1 Surround
- EAX reverb Engine
- 600 Ohms Headphone Amp
Conclusion
Checking out the status of a sound card will help you decide whether the issue is from the hardware or the output device or a driver issue. When you decide on it, you will be able to rectify it completely or purchase new hardware to resolve the issue. Hope these methods to find out the status of the sound card helps you.
Affiliate Disclaimer: We may Collect a share or other compensation from the Product links on this page. Thank you if you use our link, we really appreciate it!