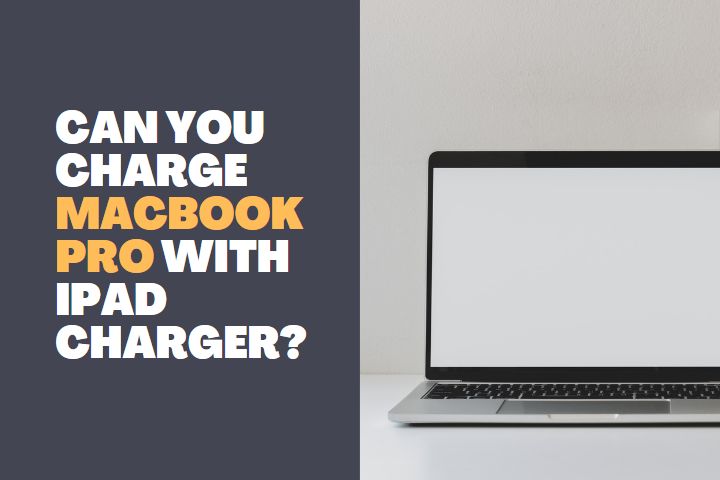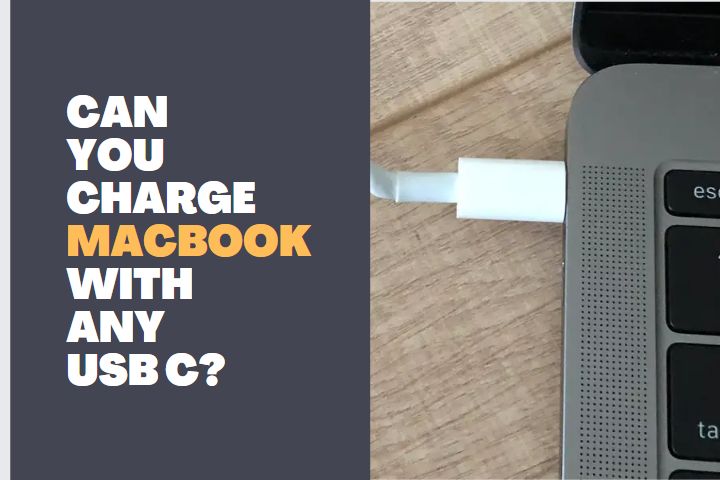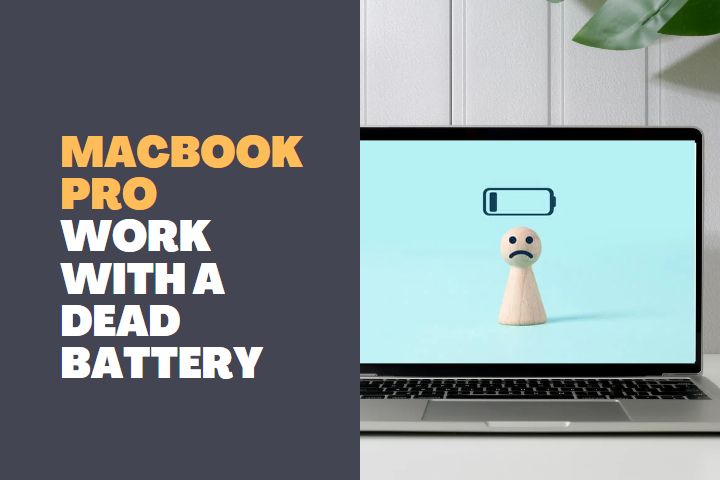Apple Laptops with M1 chips do not support more than one external display natively. This is actually quite frustrating if you are into multitasking. Content creators, programmers, and serious multitaskers will need more than one display to perform their tasks more efficiently.
MacBook Air M1 is a powerful device but has a smaller form factor with a small display. MacBook Air is comparatively low in price and many people opt to buy it. Since the device has the capacity to handle multiple monitors (even if Apple doesn’t mention it), there are ways to connect more than one monitor to it.
In this article, we shall see the two different ways to connect more than one external monitor to the MacBook Air M1 easily.

Can MacBook Air M1 Support 2 Monitors?
Natively, Apple MacBook Air M1 doesn’t support more than one external monitor. You can connect one monitor through the Thunderbolt port. But when you connect another monitor, it doesn’t recognize it. On the other hand, the MacBook has the capacity to support more than one external monitor due to its highly capable M1 chipset.
Since the MacBook Air doesn’t support more than one monitor natively, we have to use third-party software and a docking station. With this setup, you can connect two or more monitors easily to your MacBook Air M1.
There are two software available to perform this setup:
Let us look at the setup process for each software and connect many monitors to your MacBook Air M1.
Using DisplayLink
- Go to the official DisplayLink website and download the latest Mac DisplayLink Driver software.
- You will need a docking station for this to function. Therefore, if you don’t have one, buy a docking station suitable for connecting multiple monitors and one that is compatible with your MacBook Air.
- After downloading the DisplayLink Manager Graphics Connectivity app, go to the System Preferences and enter into the Security and Privacy menu listed under Privacy. Here, navigate to the Screen Recording option on the left and enable the permission for Screen Recording using your admin password.
- Now you have to install the DisplayLink Manager app and you can choose Launch at Startup option for easy access.
- Connect your MacBook Air to the docking station using the Thunderbolt port
- Then connect other displays through the dock and you have to access these displays through the DisplayLink software
Using InstantView
- This software is also similar to DisplayLink and you just have to download and install the InstantView software from the official website
- Then enable the screen recording option mentioned in the previous method
- Dock your MacBook Air and other displays to the dock
- Using the software, view the output in all the displays easily
These are the ways in which you can connect your MacBook Air to multiple displays. There aren’t any other options to work this out effectively.
Why are 2 Monitors Good for MacBook Air?
When you have two monitors you can perform the following tasks easily and effectively:
- Create media content without much effort by opening several multitasking windows simultaneously in all the displays. This will aid you to complete the tasks faster than ever.
- Programming is made easy with your MacBook Air using several monitors. You don’t have to scroll down lengthy programs and lose time. Rather, view all your coding in a multi-monitor setup effortlessly.
- You can also do gaming and streaming with two monitors in your MacBook Air
- If you are into trading, you can check out the recent trends in the stock market using multiple monitors which will be easier for you to analyze and act accordingly.
These are the benefits of using two or more monitors with your MacBook Air M1.
Differences between using two monitors with Air and Pro?
MacBook Air M1 has a relatively smaller GPU and CPU core when compared to the Pro versions. The Air is equipped with only 8 core CPU and a 7-core GPU while the entry-level MacBook Pro has a 10-core GPU. So, with a Pro, you can natively connect two 4K monitors. But with an Air, you cannot connect two 4K monitors.
Since the GPU cores are fewer, the output quality will be slightly less and it cannot handle several 4K monitors. As for the Pro versions, it can handle two or more 4K monitors and even 8K monitors.
If you choose to use more than one 4K monitor with your Air, then you might get lags in the output, and sometimes, it will not support the monitor even with the workaround we mentioned. The system might struggle and can overheat due to this incapability.
Therefore, the resolution of the monitors that can be connected to the Air and Pro differs and this is what makes the Pro versions better than Air.
What to see before connecting 2 monitors with MacBook Air?
- Check whether you have a proper docking station for your MacBook Air to connect multiple monitors. Since the device doesn’t natively allow multiple monitor setups, it is important to use a docking station.
- Check out the resolution of the displays you are going to connect. You can have one 4K monitor and one or more 1080p monitors with your Air. You may not get the highest quality if you connect more than one 4K display.
- Make sure the monitors you choose have HDMI or Thunderbolt connectivity for maximum performance.
- Arrange the necessary power supply to power your external monitors before connecting them to the MacBook Air.
- Beware that this setup is not officially recommended by Apple and you may have some issues during connectivity. In such cases, visit the DisplayLink website for troubleshooting.
These are the things to consider before connecting two monitors with your MacBook Air M1 using a docking station and third-party software.
Conclusion
Having multiple monitors with your primary system is always advantageous. It helps you to conserve your time better when doing multiple tasks and it is very efficient too. Since MacBook Air has a small display, it can be necessary to have a multi-monitor setup for your requirement. Therefore, this guide will help you to perform such a setup with your MacBook Air M1.