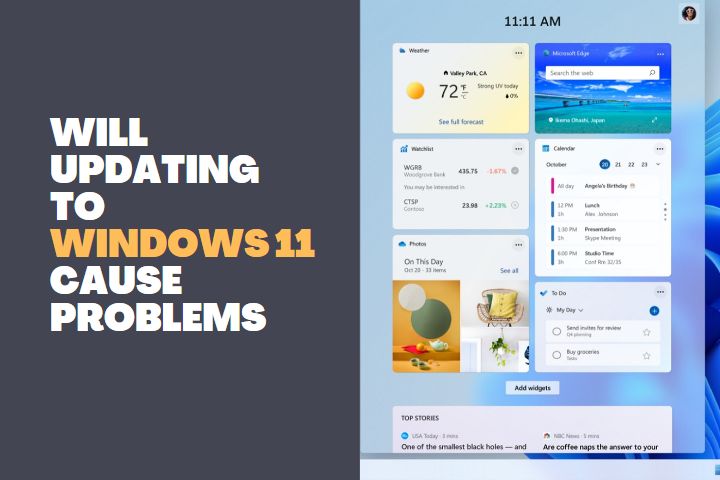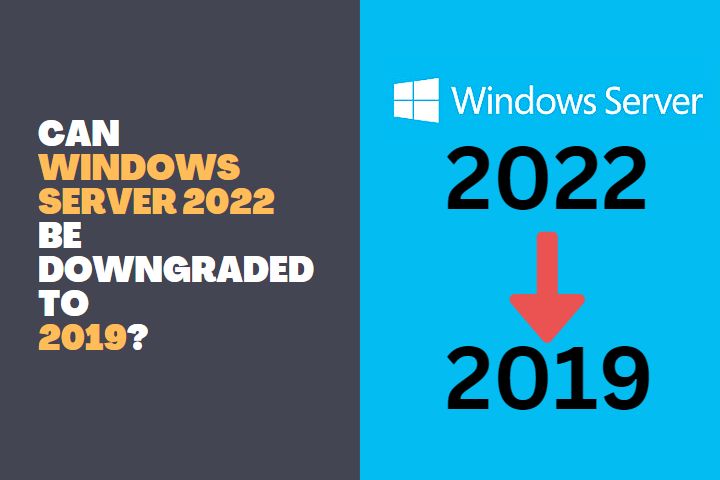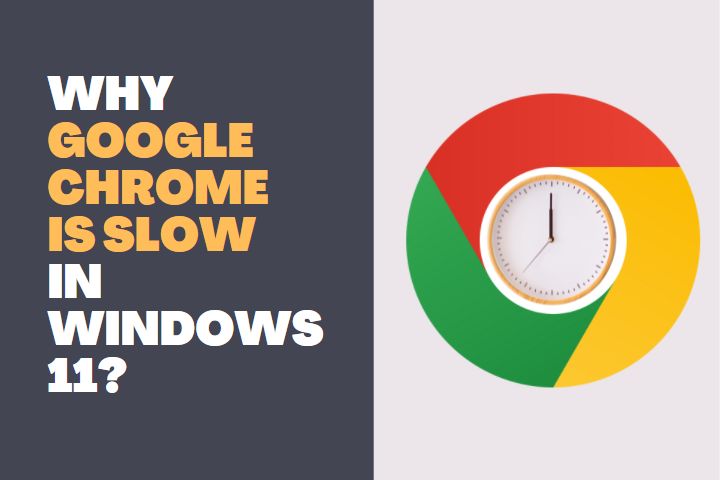Although Windows has released its new updated OS, it came with a slight setback. Like every other software, Windows 11 also has system requirements that are not appreciated by everyone.
The latest Windows Operating System doesn’t support a set of processors and Windows doesn’t give an automatic update from the previous Windows 10 version to them.
Alright, Can I install windows 11 on an unsupported processor? Windows gives a proper reason for this limitation but still many people like to update their Operating System to the current version. So, don’t worry let us guide you through what you can do.

Can I install windows 11 on an unsupported processor?
Yes, You can install Windows 11 on unsupported processors with a few tweaks and adjustments. But before beginning, make sure that your computer meets the minimum requirements of a 32-bit system with at least 4GB of RAM and a 64 GB hard drive space. Here is a hassle-free easy way to do the installation if you only have an unsupported processor.
Download the Windows 11 ISO file
- First of all, Download the ISO file of the latest Windows 11 from the official site. You can search for download windows 11 in google and go to the page easily.
- While the file is downloading, we have to make some changes in the registry so that the installation can bypass processor checking.
Edit Registry
- To get into registry editor, go to Start and search for regedit. Then click on the Registry Editor in the search results.
- Once inside the editor, you can find a panel on the left-hand side. In that panel navigate to HKEY_LOCAL_MACHINE.
- In the drop-down list, select System > Setup and finally MoSetup.
- After selecting MoSetup, go to the right-side panel and do a right-click.
- Select New and click on DWORD (32-bit) Value. Give the name “AllowUpgradesWithUnsupportedTPMOrCPU” without the quotes.
- Now double click on the value created and enter 1 in the field where it asks Value Data. Then click OK and close the editor.
Performing the Setup
- When the ISO file has been downloaded completely, right-click on the ISO file and select Open with and choose Windows Explorer. This will mount the virtual disc.
- Now double click on the setup file to start the installation.
- Once the setup initiates, you will get a warning message which gives you the option to install Windows 11 without deleting any existing data.
- Then the installation will proceed and you will have Windows 11 on your PC even if it has an unsupported processor.
Which processors can support windows 11?
Windows 11 is the most significant update to Windows 10 since its release in 2015. With many new features that have been added in the latest update, it is important for people to know which processors can support Windows 11. Here is a list of Intel and AMD processors which support Windows 11 naturally:
Intel Processors list for Windows 11
Intel has been a long-time favorite among PC users for its processors and motherboards. The list includes the processor’s name and model number, You can pick up your best one.
| Intel 8th Gen | Intel 9th Gen | Intel 10th Gen | Intel 11th Gen |
| Core i3-8100 | Core i3-9100 | Core i3-10100 | Core i3-11100 |
| Core i5-8400 | Core i5-9400 | Core i5-10400 | Core i5-11400 |
| Core i5-8600 | Core i5-9600 | Core i5-10600 | Core i5-11600 |
| Core i5-8600K | Core i5-9600K | Core i5-10600K | Core i5-11600K |
| Core i7-8700 | Core i7-9700 | Core i7-10700 | Core i7 -11700 |
| Core i7-8700K | Core i7-9700K | Core i7-10700K | Core i7-11700K |
| Core i7-8086K | Core i9-9900 | Core i9-10900 | Core i9-11900 |
| Core i9-9900K | Core i9-10900K | Core i9-11900K |
AMD Ryzen Processors list for Windows 11
AMD Ryzen is a processor line from AMD, produced by AMD. It is designed to compete with Intel’s processors and targeted at the mainstream desktop PC market. The list includes the processor’s name and model number, You can pick up your best one.
| Ryzen 2000 | Ryzen 3000 | Ryzen 4000 | Ryzen 5000 |
| Ryzen 3 2300X | Ryzen 3 3100 | Ryzen 3 4300G | Ryzen 5 5600X |
| Ryzen 5 2600 | Ryzen 5 3600 | Ryzen 5 4600G | Ryzen 5 5800X |
| Ryzen 7 2700 | Ryzen 7 3700X | Ryzen 7 4700G | Ryzen 9 5900X |
| Ryzen 7 2700X | Ryzen 9 3900 | Ryzen 9 5950X | |
| Ryzen Threadripper 2920X | Ryzen 9 3900X | ||
| Ryzen Threadripper 2950X | Ryzen 9 3950X | ||
| Ryzen Threadripper 2970X | Ryzen Threadripper 3960X | ||
| Ryzen Threadripper 2990X | Ryzen Threadripper 3970X | ||
| Ryzen Threadripper 3990X | |||
| Ryzen Threadripper 3995X |
You can also visit the Windows official site to see the complete list of processors that support windows 11 updates naturally from windows 10.
Also Read:
Will all my accessories work with Windows 11?
Yes, all the accessories will work on Windows 11 unless specified by your manufacturer. The Windows 11 update hasn’t changed the way the applications work and it doesn’t impact the hardware of the accessories. All the devices will support and work on the PC regularly even if you have installed the OS on an unsupported PC.
What are the minimum hardware requirements for Windows 11?
The minimum hardware requirements of Windows 11 are as follows:
- Processor – 1 GHz or faster CPU with minimum 2 cores on a 64-bit that is compatible
- RAM – 4 GB or Higher
- Storage – 64 GB or Higher
- System firmware – UEFI with Secure Boot Capable
- Trusted Platform Module – TPM version 2.0
- Graphics Card – Compatible with DirectX 12 or later versions with WDDM 2.0 Driver
- Display – HD 720p
- Internet Connectivity to update
What problems have to be faced if we install it?
Microsoft doesn’t recommend users to install windows 11 on PCs with unsupported hardware because:
- You may not receive updates from Microsoft including Security Updates.
- The PC might experience frequent Blue Screen of Death errors and many applications will experience 43% more crashes.
- The applications might also hang 17% more likely.
Due to such problems, it is not a good idea to install Windows 11 on an unsupported PC. Rather Windows 10 will get continuous updates and it is one of the successful OS versions released by Microsoft.
Conclusion
Windows 11 is good but still requires certain updates for it to be exceptional software. But if you want to try it out on your PC even if it is not supportive, you can follow the above guide to do so. While it is not recommended, there is no harm in experimenting little with the brand new version from Microsoft.